App Name: Microsoft OneNote
Price/Platform: Free (iOS)
Review Version: 15.24
Developer Website: https://www.onenote.com/
Download: App Store Link
Features
OneNote is Microsoft’s multi-platform note taking and productivity app. The app really is a jack of all trades and you can use it for a multitude of tasks. The app uses the familiar ribbon layout of its desktop counterparts and has a very logical notebook, section and page organization scheme. While the app is a universal download, there is a striking difference in the features available to the iPad and not the iPhone version. As a result, this post is focused only on the iPad version of the app. Now onto the app!
Notebook Organization/Interface
One of the most interesting and important aspects of OneNote is how your notes are organized! Microsoft has taken the notebook approach with OneNote, so all of your notes are stored in a notebook and then each notebook has different sections. Within the notebook, these sections are displayed as tabs along the top of the screen, and your sections are further broken down into pages and even sub-pages. All of your pages will appear on the left side of the screen, and you can adjust their order/modify them (copy, delete, move to) by pressing the edit button or dragging them. Otherwise, on the interface front, the app uses the usual Microsoft office ribbon layout with the app having 4 different permanent ribbons- home, draw, insert and view!
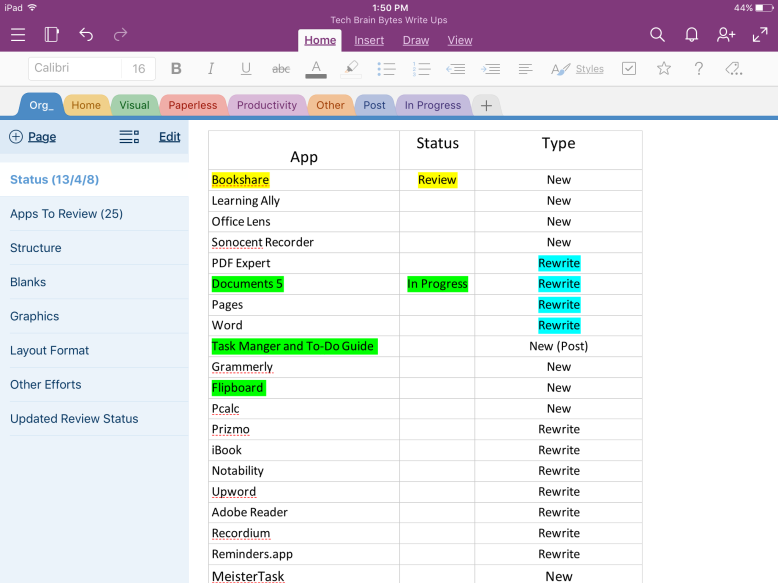
Example of OneNote’s main screen view
Drawing and Text Content
Once you have your notebook, sections, and pages up and running, you can start adding your notes! The app really excels at text+drawing input and table creation and the note screen is infinite. To add text to your page, just tap anywhere on the page, and start typing. The app supports a wide variety of formatting options and also allows you to add the usual list and bullet points. To add a table, just go to the insert tab and press “Table”, and you will see a simple 4X4 grid pop up. The table tab will also appear letting you further customize it. To add an annotation or drawing/sketch head over to the Draw tab! There you can choose from 3 different pen styles, adjust the color and width of the pen and enable the app to automatically detect and convert your drawings into shapes. The app also has built-in support for the Apple Pencil, Pencil by FiftyThree and if you don’t have either of those styluses, you can let the app know how you hold yours!
(To move around content, see Notes)
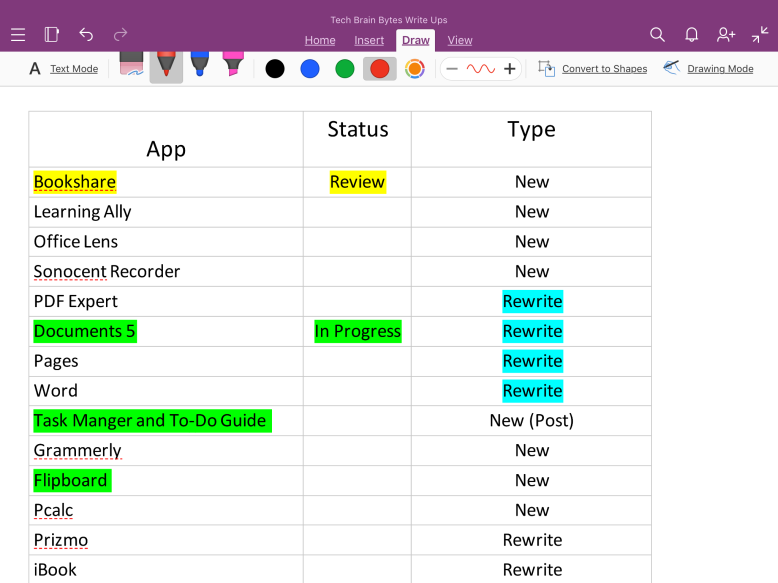
OneNote in full-screen mode on draw tab
Adding Media and Files
OneNote also supports adding content from a variety of other sources and media formats under the insert tab. The app supports the normal photo import features (from photo albums or your camera), recording audio and the ability to insert hyperlinks. Where OneNote starts to set itself apart though is its ability to directly link files and add PDF printouts! The file linking feature allows you to directly link a file from iOS document picker or iCloud Drive. An icon of the file will then appear in your notes, and you can click on it to preview the file. PDF Printout works in a similar manner, you choose the file via document picker and then a full rendering of the PDF will appear in your notes. You can then annotate it or do whatever you want with it! The app also supports equations and can do computations! Just click the equation button and start typing! For example, if you type in sprt(16)+2=, it will return the answer of 6. It can be a little wacky at times, so it takes some getting used to! But it can be very helpful none the less!
Syncing and Exporting
Finally, the app requires that you have either a OneDrive or OneDrive for Business Account to sync your notebooks between devices! (You can also choose not to sync them at all.) While your notebooks should sync automatically every time you open the app or make an edit, you can always force them to sync or update by pressing the notebook button next to the undo and redo button. If you want to export your notebook(s), you are kind of out of luck on mobile! The only option present is to email the current page you are on. You need to go to a desktop to do a proper PDF export!
Summary
OneNote is a powerful and flexible note taking app and platform with very helpful features for students.
Pros:
- You can adjust the paper color and background (Ruled and Grid)
- Strong collaboration options and the ability to access your notebook online
- Ability to import PDFs and insert file links
- Full-screen Mode for your notes
Cons:
- You can’t record audio in the background
- You can not reliably move around objects (See notes)
- Text selection can be iffy at times
How I use it
I use OneNote for most of my text based note taking and for general organization of things. Over the past year, I have really come to like OneNote in general and have found it to be a valuable platform and app. I really like that it’s so easy to add a variety of content to your notes and that I can easily access it on my iPad, iPhone, iMac and any web browser. The one aspect of the app that really has become invaluable, though, is that it can easily combine all of my notes and digital content into one location. I can store a variety of PDFs, audio recording, photos all in the same notebook, section or even page. This is extremely helpful for projects or other tasks that have a lot of moving parts. Most importantly it saves me both time and energy as I can reference all of the needed material in a quick glance.
However, OneNote for iOS still has some quirks but Microsoft continues to make it better with every update. If you are looking for a true cross-platform note-taking app, this is it!
Note: Up until OneNote 15.20, there was no way to move around content in your notes. While that release did introduce the ability to do so, it is limited to newer devices and it can be a little tricky to use… While I have not been able to fully test it on a newer iPad, trying to move content on the iPhone is very frustrating. Your best bet to move content around still is to use a desktop version of OneNote or use another app that supports the OneNote file format.
